
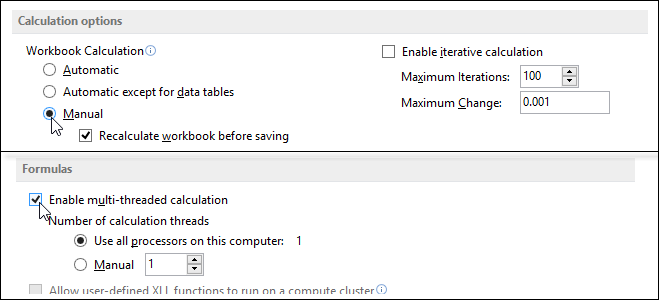
- AUTO RECALCULATE IN EXCEL HOW TO
- AUTO RECALCULATE IN EXCEL UPDATE
- AUTO RECALCULATE IN EXCEL MANUAL
- AUTO RECALCULATE IN EXCEL FREE
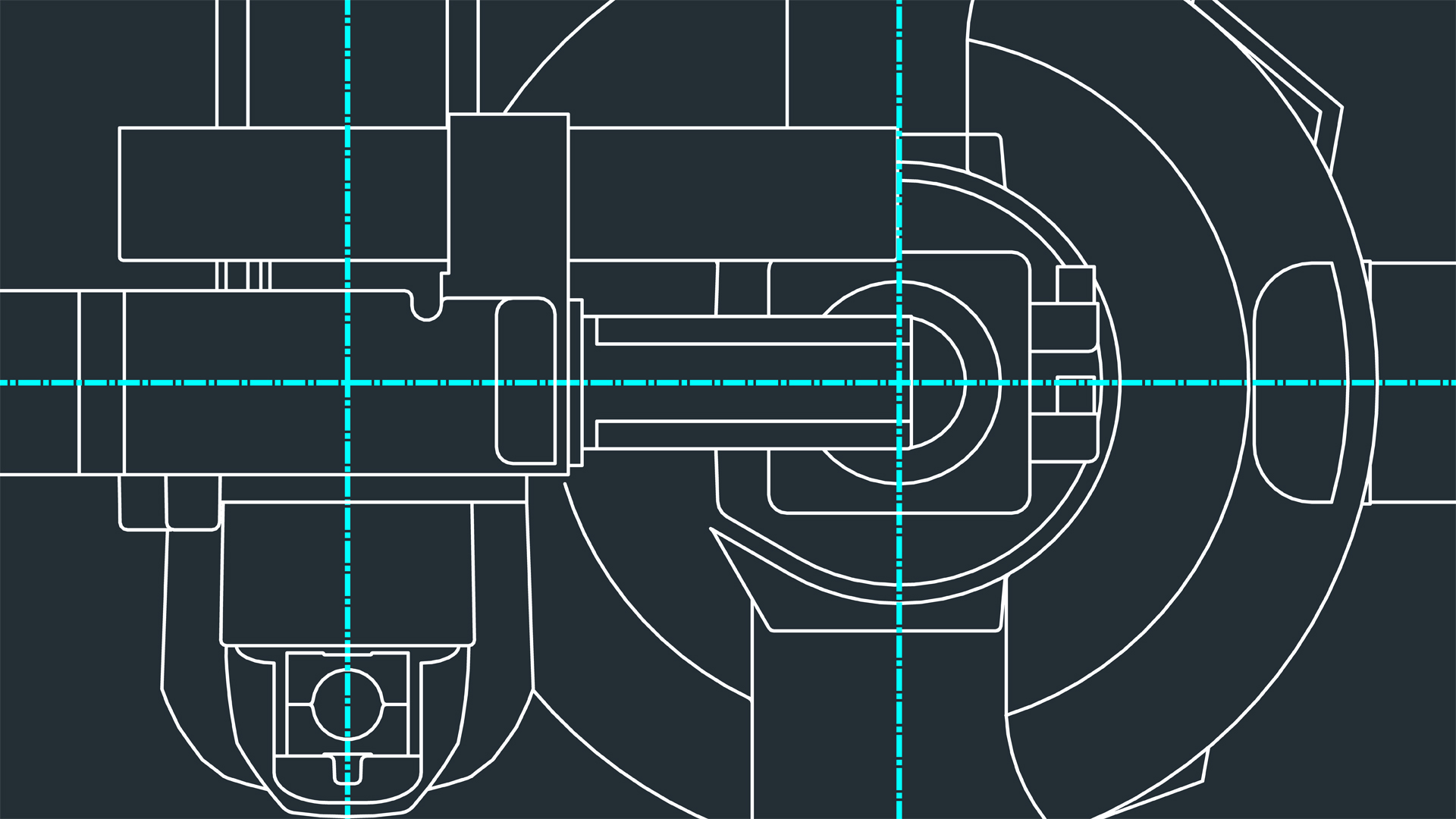
Excel does not calculate such formulas by default because a circular reference can iterate indefinitely creating an endless loop. Microsoft Excel uses iteration (repeated calculation) to compute formulas that refer back to their own cells, which is called circular references. Ctrl + Shift + Alt + F9 checks formulas dependent on other cells first, and then recalculates all formulas in all open workbooks, regardless of whether they have changed since the last calculation or not.When you have the feeling that some formulas are showing incorrect results, use this shortcut to make sure everything has been recalculated.

AUTO RECALCULATE IN EXCEL UPDATE
To manually recalculate all open worksheets and update all open chart sheets, go to the Formulas tab > Calculation group, and click the Calculate Now button.
AUTO RECALCULATE IN EXCEL MANUAL
selected the Manual calculation setting, you can force Excel to recalculate by using one of the following methods. If you have turned off Excel automatic calculation, i.e. If this does not help, check out these troubleshooting steps: Excel formulas not working, not updating, not calculating. If all of a sudden your Excel formulas have stopped calculating, go to Calculation Options and make sure the Automatic setting is selected.If your workbook contains a lot of formulas, you may want to clear this check box to make the workbook save faster. Selecting the Manual calculation option (either on the ribbon or in Excel Options) automatically checks the Recalculate workbook before saving box.In Excel 2003, click Tools > Options > Calculation > Calculation.In Excel 2007, click Office button > Excel options > Formulas > Workbook Calculation.In Excel 2010, Excel 2013, and Excel 2016, go to File > Options > Formulas > Calculation options section > Workbook Calculation.Open workbooks will be recalculated only when you explicitly do so by using one of these methods.Īlternatively, you can change the Excel calculations settings via Excel Options: Manual - turns off automatic calculation in Excel. This option stops automatic recalculation of data tables only, regular Excel tables will still be calculated automatically. Please do not confuse Excel Tables ( Insert > Table) and Data Tables that evaluate different values for formulas ( Data > What-If Analysis > Data Table). On the Excel ribbon, go to the Formulas tab > Calculation group, click the Calculation Options button and select one of the following options:Īutomatic (default) - tells Excel to automatically recalculate all dependent formulas every time any value, formula, or name referenced in those formulas is changed.Īutomatic Except for Data Tables - automatically recalculate all dependent formulas except data tables.
AUTO RECALCULATE IN EXCEL FREE
However, you are free to alter this behavior and even stop calculation in Excel. When you first open or edit a workbook, Excel automatically recalculates those formulas whose dependent values (cells, values, or names referenced in a formula) have changed. These options control when and how Excel recalculates formulas. manual calculationĮxcel automatic calculation vs.
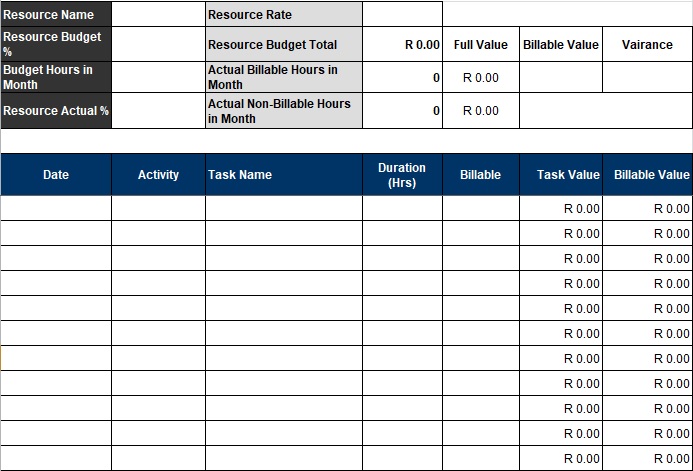
AUTO RECALCULATE IN EXCEL HOW TO
In this tutorial, we will have a close look at how each of the above settings works and how to change them. Precision - the degree of accuracy for a calculation. Iteration - the number of times a formula is recalculated until a specific numeric condition is met. Overall, there are three basic Excel calculations settings you should be familiar with:Ĭalculation mode - whether Excel formulas are recalculated manually or automatically. Less known, but no less important are "background" settings that can speed up, slow down, or even stop your Excel calculations. There are many details you should know about basic Excel formulas, functions, the order of arithmetic operations, and so on. To be able to use Excel formulas efficiently, you need to understand how Microsoft Excel does calculations. The tutorial explains the basics of Excel calculation settings and how to configure them to have formulas recalculated automatically and manually.


 0 kommentar(er)
0 kommentar(er)
